I love a clean home screen with a nice background wallpaper image, but on the iPhone and iPad, it ends up covered up by apps and folders. This has always been frustrating to me and has given me another reason to choose Android over an iPhone. However, I recently discovered a hack that allows you to have a clear home screen giving you an unobstructed view of your background wallpaper image and it works on iPhone and iPad.

I made a video on how to do this, so make sure to check that out if you want a visual on how to make your first home screen blank on your iPhone or iPad.
Step #1: Move everything except one app or folder to a second home screen.
First you will need to move all of your items to a second home screen. You may already have apps and folders on multiple screens to the right of your first home screen already. If you do, simply move everything over until you have enough room to leave your first home screen clear.
To move apps and folders you first have to tap and hold on one of the apps or folders to enter App Organization Mode. Once the apps and folders start shaking, they are ready to move. Start by dragging them over to the right. Take time to organize them as you wish once moved over to the other home screens. You can watch me do this in the video above. It can be tricky at first, but you will get it.
If you are on an iPhone with Force Touch, you must lightly touch the app or folder to enter Organization Mode. If you tap too hard, you will get other options for that specific app or folder.
Move everything except for one app or folder, then tap done.
There is a trick to move multiple apps at the same time. It can be a bit tricky, but here is how you move multiple apps at once. You first have to enter App Organization Mode by tapping and holding on an app or folder. Once in that mode, tap and hold on one of your apps. Give it a little wiggle with your finger to make sure you have it selected. Next, tap on other apps while maintaining a hold on that selected app. As you tap on other apps, they will enter a stack and you can move them all into a new folder or to another home screen easily. This will save you a ton of time if you have a lot of apps on your home screens. Unfortunately, this does not work for folders at the time that I am writing this. This is frustrating for me as just about all of my apps are organized into folders.
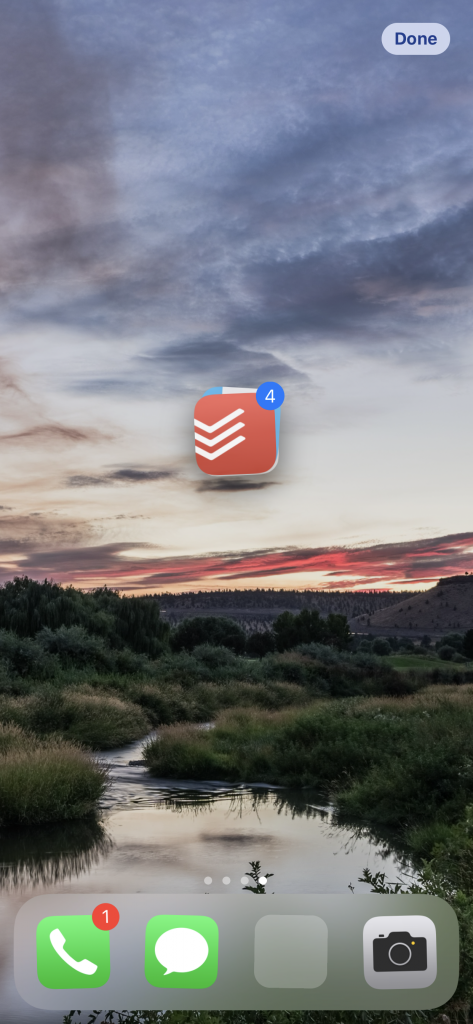
Once all of your apps are moved off of your first home screen except for one, hit the done icon at the top right.
Step #2: Move the last app or folder to the second home screen.
Follow the same step as before to select and move the last app off of the first home screen. In the past after tapping done, an empty home screen would just disappear and move the second home screen over to the first position, but in this instance, the empty home screen will remain.

Now that you have an empty home screen, you can view your background wallpaper image unobstructed.
That’s it!
Pretty cool right? I have had a blank home screen for quite a while and it continues to work. I am not sure if this is a feature slipped into a recent update or a bug that has gone unfixed, but there have been several software updates on my iPhone and it continues to work.
If it works for you, let me know in the comments section below. I have not found this as an official feature of the iPhone and iPad, so I am always curious to find out if it works for everyone. So far, many have commented under the video on YouTube saying it works so I doubt you will have any problems.
I hope you found this tutorial useful. If you did, share it with someone so they can enjoy their background image and the joy of having a distraction free home screen on their iPhone or iPad.

